¿Tu empresa se enfrenta a la problemática de hardware obsoleto que no es compatible con la última versión de Windows Server? Esta es una realidad que muchas empresas están enfrentando en la actualidad. Pero antes de gastar una fortuna en actualizar tu hardware o migrar a la nube, proxmox nos ofrece una solución.
La virtualización con proxmox permite crear máquinas virtuales que se ejecutan en un entorno aislado, lo que significa que no se ven afectadas por problemas de compatibilidad de hardware. Esto puede ser una excelente solución para empresas que tienen hardware antiguo que no es compatible con la última versión de Windows Server.
Proxmox nos permite la creación de maquinas virtuales con Windows Server 2022 sin problemas y errores de hardware, estas pruebas fueron realizadas con la versión 7.3-4 de PVE en un servidor HP DL360 G7.
Para cear una maquina virtual de Windows Server 2022 en Proxmox Virtual Environment realizamos los siguientes pasos.
Paso 1
Ubicamos el Centro de evaluación de Microsoft para Windows Server 2022, y descargamos el archivo .vhd que va ser el usado en esta guía o el archivo .iso para realizar una instalación típica.
También podemos realizar la descarga directamente en el servidor Proxmox con wget por el siguiente enlace. https://go.microsoft.com/fwlink/p/?linkid=2195166&clcid=0x409&culture=en-us&country=us.
Paso2
Descargamos el archivo vhd en el servidor proxmox.
wget -O WindowsServer2022.vhd https://go.microsoft.com/fwlink/p/?linkid=2195166
Este archivo pero un poco mas de 9 Gb, así que hay que considerar el espacio, ya que el disco es de 40Gb al momento de convertirlo.
Paso 3
Convertimos el archivo .vhd a qcow2 con la herramienta qemu-img que utilizamos en la guía anterior Migrando una Maquina de Hyper-V a Proxmox.
qemu-img convert WindowsServer2022.vhd -O qcow2 WindowsServer2022.qcow2
Paso 4
Creamos la maquina virtual en Proxmox, importante recordar el id de la instancia a crear por que lo vamos a necesitar al momento de importar el disco.
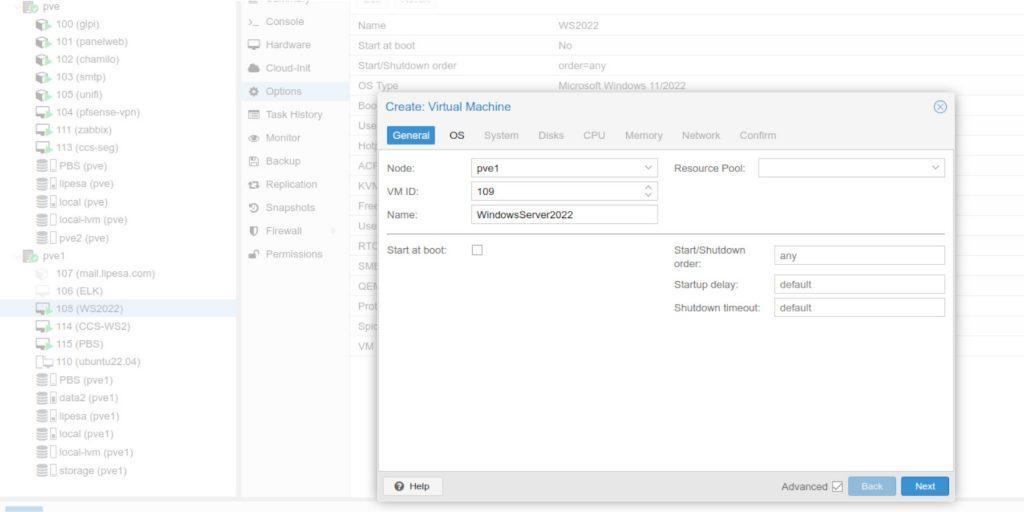
Paso 5
Seleccionamos el sistema operativo y marcamos la opción de no usar ningún medio.
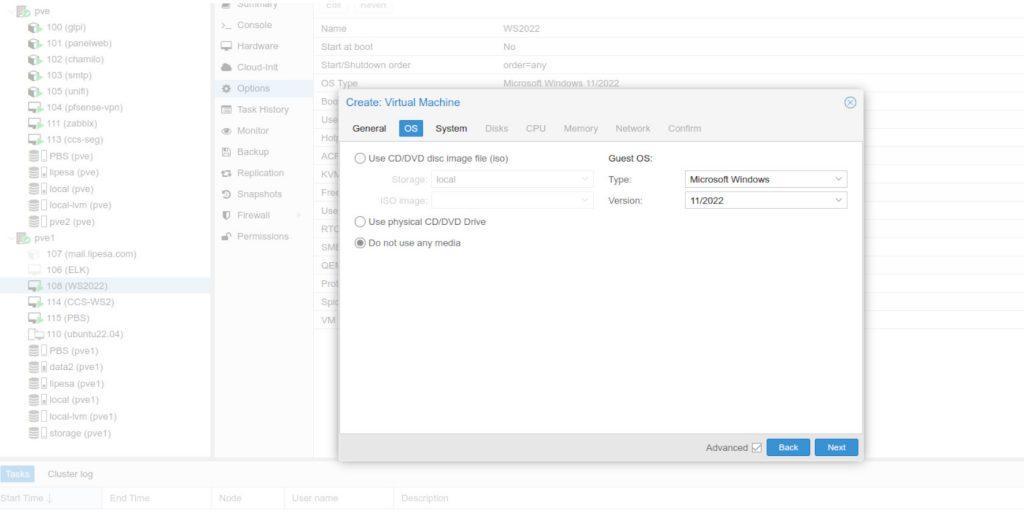
Paso 6
Configuramos el sistema, cambiamos el BIOS a SeaBIOS, seleccionamos la ubicación del TMP Storage en este caso es storage.
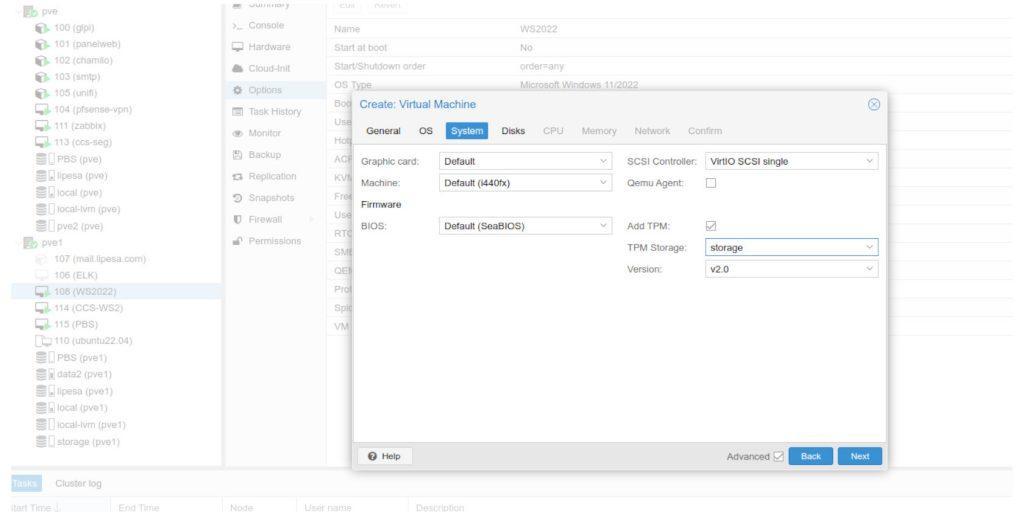
Paso 7
Creamos el disco inicial de la maquina virtual, en este caso este disco no sera utilizado, pero es un paso obligatorio para la creación de la VM.
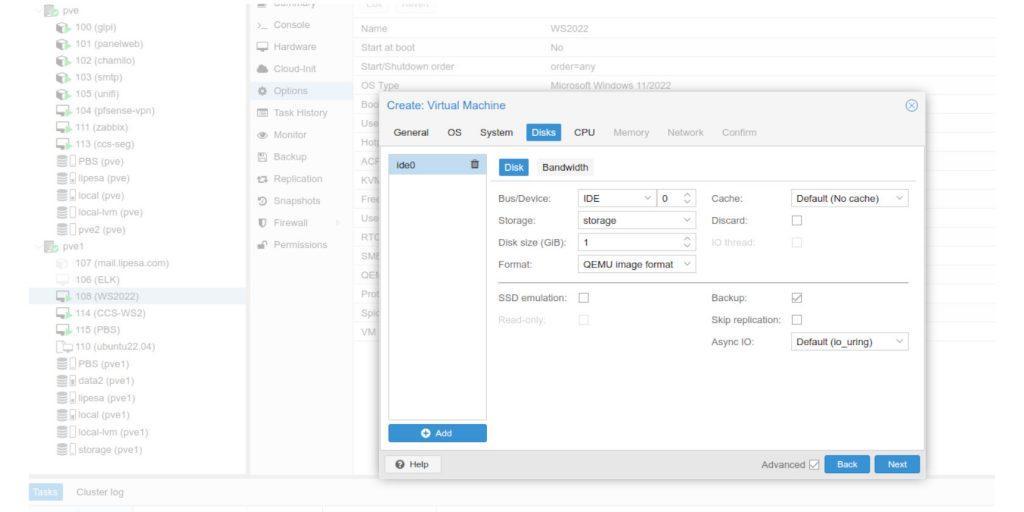
Paso 8
Configuramos el procesamiento y la memoria ram, esto dependerá de cada requerimiento y puede ser modificado en cualquier momento.
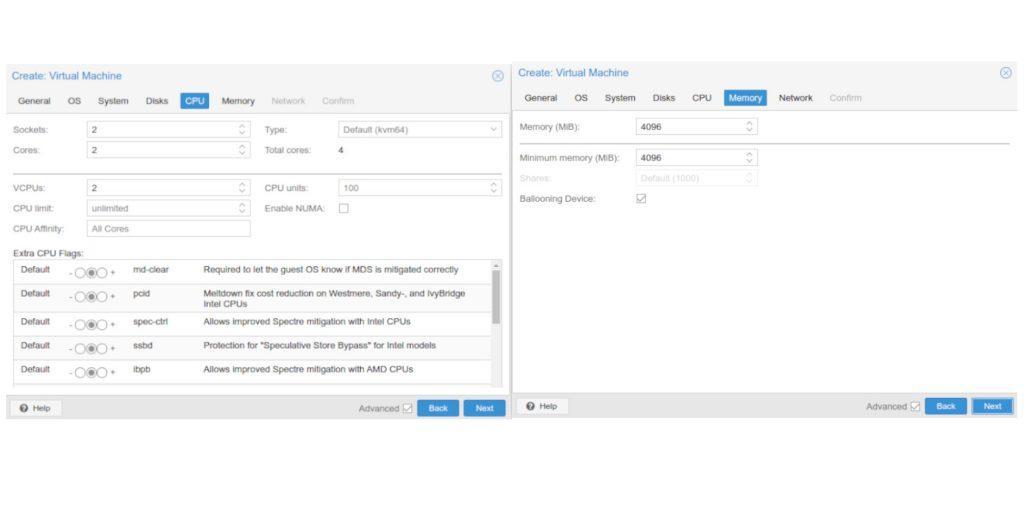
Paso 9
Configuramos la red y confirmamos la creación de la maquina virtual.
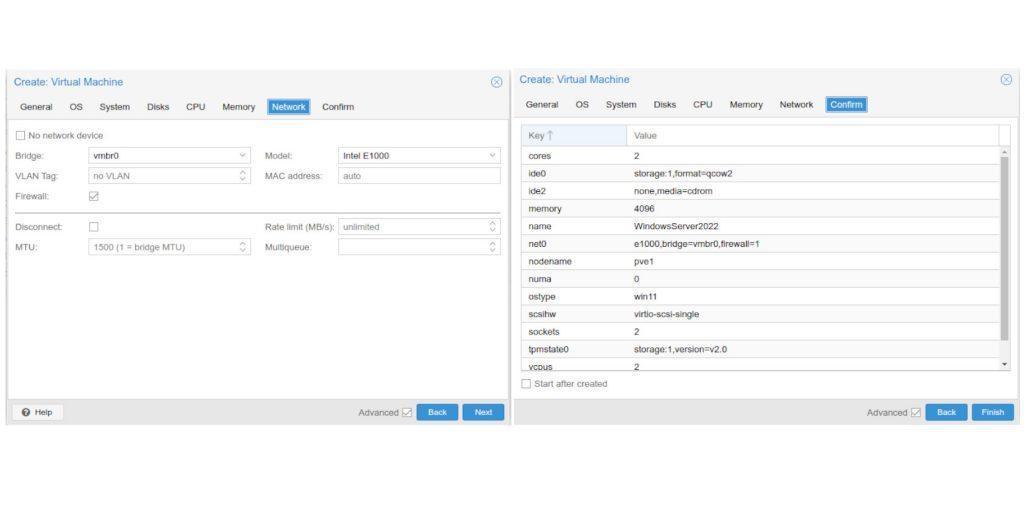
Paso 10
Ahora importamos el disco convertido anteriormente, en este caso usamos la herramienta qm importdisk, aquí necesitamos el id de la maquina virtual que obtuvimos en el paso 4.
qm importdisk 109 WindowsServer2022.qcow2 storage importing disk 'WindowsServer2022.qcow2' to VM 109 ... Formatting '/mnt/pve/storage/images/109/vm-109-disk-2.raw', fmt=raw size=42949672960 preallocation=off transferred 0.0 B of 40.0 GiB (0.00%) transferred 413.7 MiB of 40.0 GiB (1.01%) transferred 827.4 MiB of 40.0 GiB (2.02%) transferred 1.2 GiB of 40.0 GiB (3.03%) transferred 1.6 GiB of 40.0 GiB (4.04%) transferred 2.0 GiB of 40.0 GiB (5.05%) transferred 2.4 GiB of 40.0 GiB (6.06%) transferred 2.8 GiB of 40.0 GiB (7.07%) transferred 3.2 GiB of 40.0 GiB (8.08%)
Paso 11
Observamos en la maquina virtual el nuevo disco sin usar que acabamos de importar, en la sección Hardware de la VM.
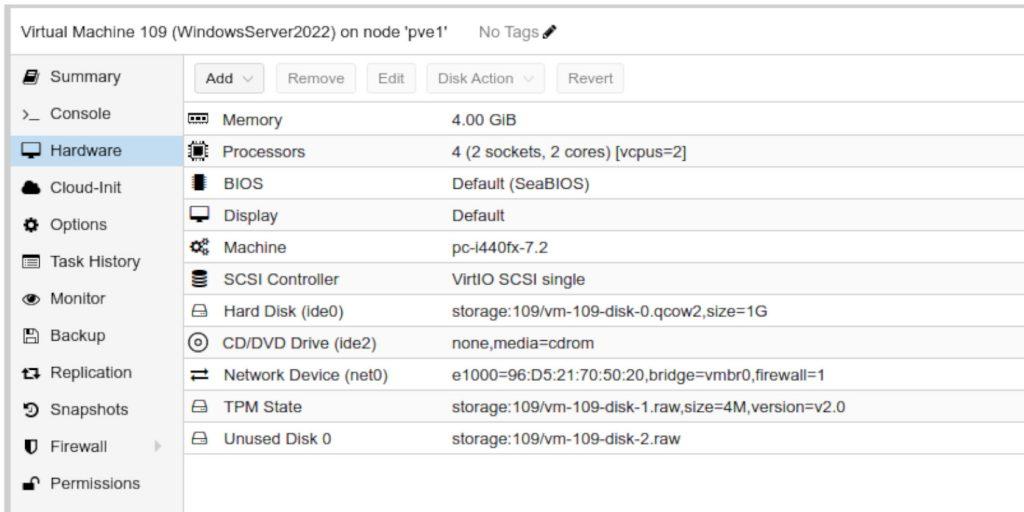
Paso 12
Desmontamos el disco creado al instalar la maquina virtual y eliminamos si lo consideran necesario.
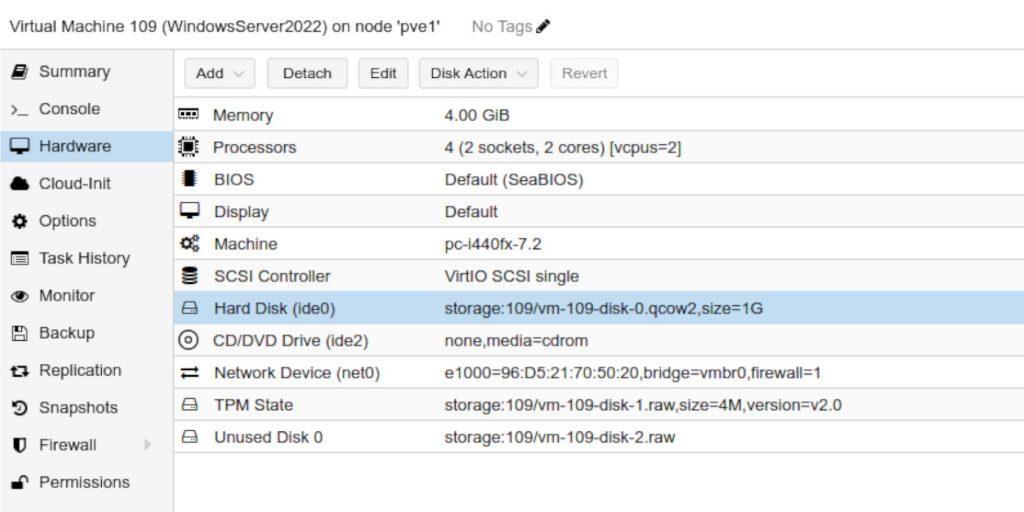
Paso 13
Agregamos el disco importado que se encuentra sin uso, y en la opciones de orden de arranque, seleccionamos este nuevo disco.
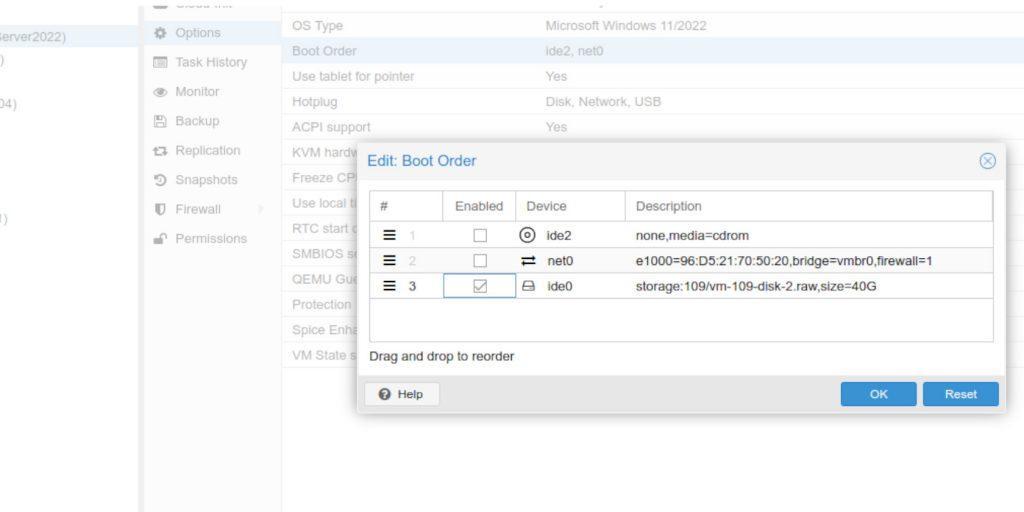
Paso 14
Iniciamos la maquina virtual y terminamos el proceso de instalación idioma y contraseña del usuario administrador.
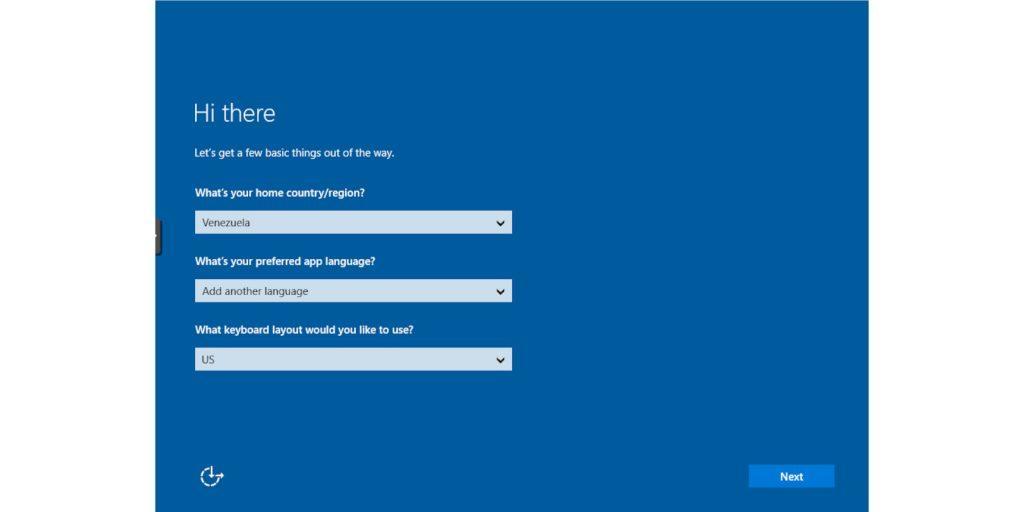
Paso 15
Con esto ya tenemos instalado Windows Server 2022 en Proxmox, recuerden que esta es una versión de evaluación y tiene una duración de 180 dias.
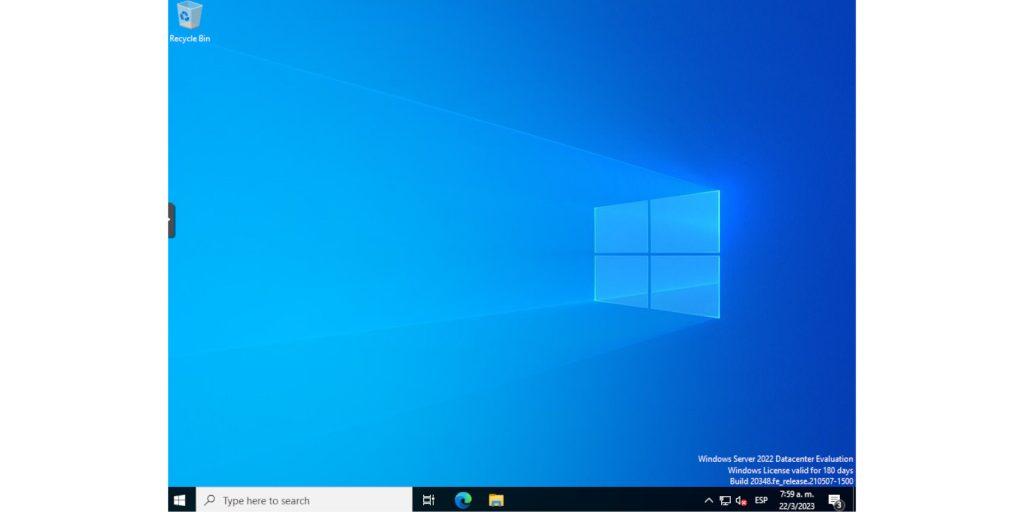
Para cualquier consulta o sugerencia no duden en contactarnos.
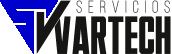

 Seguridad de Correo Electrónico
Seguridad de Correo Electrónico Seguridad Perimetral Unificada
Seguridad Perimetral Unificada Correo Electrónico Empresarial
Correo Electrónico Empresarial Monitoreo de Recursos
Monitoreo de Recursos Automatización de Servicios
Automatización de Servicios Infraestructura de Red Lan/Wan
Infraestructura de Red Lan/Wan