aaPanel es una alternativa china de un panel de control de servidor web como cPanel ó Plesk. Desarrollado por BT.cn, actualmente se encuentra en la versión 6.8.29. Es gratis, lo suficientemente maduro y presenta algunas cosas realmente buenas como editor, administrador de archivos, copias de seguridad y reglas preconfiguradas de Nginx. Viene con una interfaz de usuario web simple y fácil de usar que facilita su trabajo para administrar el entorno de alojamiento web. Consume muy pocos recursos y ofrece un instalador automático que le permite instalar varias aplicaciones con un solo clic. Ofrece un amplio conjunto de características que incluyen SSL, cron, firewall, FTP, correo, bases de datos, DNS y dominio web.
En esta publicación, le mostraremos cómo instalar aaPanel en Ubuntu 22.04
1.- Lo primero que debemos hacer es ingresar via ssh a nuestro equipo o maquina virtual con Ubuntu 22.04.
$ ssh usuario@ip_del_equipoDeberá reemplazar ‘ip_del_equipo’ con la dirección IP respectivo de su servidor, además reemplace ‘usuario’ con el nombre de usuario de la cuenta de administrador si es necesario.
2.- Antes de comenzar, nos aseguramos de que todos los paquetes del sistema operativo instalados en el servidor estén actualizados. Puede hacer esto ejecutando los siguientes comandos:
$ sudo apt update - y & apt upgrade -yInstalación de aaPanel
3.- aaPanel proporciona un script de instalación automática que puede descargar desde el sitio web de aaPanel. También puedes descargarlo usando el siguiente comando:
$ sudo wget -O install.sh http://www.aapanel.com/script/install-ubuntu_6.0_en.sh && sudo bash install.sh aapanel4.- Se le pedirá que proporcione el directorio de instalación, si lo dejas por defecto continuamos colocando la letra «y»
+---------------------------------------------------------------------- | aaPanel 6.x FOR CentOS/Ubuntu/Debian +---------------------------------------------------------------------- | Copyright © 2015-2099 BT-SOFT(http://www.aapanel.com) All rights reserved. +---------------------------------------------------------------------- | The WebPanel URL will be http://SERVER_IP:7800 when installed. +----------------------------------------------------------------------
Do you want to install aaPanel to the /www directory now?(y/n):y
5.- Si desea habilitar SSL en el panel de control colocamos la letra «y»
---------------------------------------------------------------------- If you choose to enable SSL (self-signed certificate), you will use https access panel after installation. After logging in, you can go to the panel settings and change to Let's Encrypt certificate. SSL will be automatically enabled in 10 seconds. ----------------------------------------------------------------------
Do you need to enable the panel SSl ? (yes/n):y
6.- Continuamos con el proceso de instalación
Selected download node... Download node: https://node.aapanel.com --------------------------------------------- Hit:1 http://ve.archive.ubuntu.com/ubuntu jammy InRelease Get:2 http://ve.archive.ubuntu.com/ubuntu jammy-updates InRelease [119 kB] Get:3 http://ve.archive.ubuntu.com/ubuntu jammy-backports InRelease [107 kB] Get:4 http://ve.archive.ubuntu.com/ubuntu jammy-security InRelease [110 kB] Fetched 336 kB in 2s (190 kB/s) Reading package lists... Done Reading package lists... Done Building dependency tree... Done Reading state information... Done The following packages were automatically installed and are no longer required: libflashrom1 libftdi1-2 Use 'sudo apt autoremove' to remove them. The following additional packages will be installed: fonts-lato javascript-common libjs-jquery libruby3.0 rake ruby-net-telnet ruby-rubygems ruby-webrick ruby-xmlrpc ruby3.0 rubygems-integration unzip zip Suggested packages: apache2 | lighttpd | httpd ri ruby-dev bundler The following NEW packages will be installed: fonts-lato javascript-common libjs-jquery libruby3.0 rake ruby ruby-net-telnet ruby-rubygems ruby-webrick ruby-xmlrpc ruby3.0 rubygems-integration unzip zip 0 upgraded, 14 newly installed, 0 to remove and 2 not upgraded. Need to get 8925 kB of archives. After this operation, 38.7 MB of additional disk space will be used. Get:1 http://ve.archive.ubuntu.com/ubuntu jammy/main amd64 fonts-lato all 2.0-2.1 [2696 kB] Get:2 http://ve.archive.ubuntu.com/ubuntu jammy/main amd64 javascript-common all 11+nmu1 [5936 B] Get:3 http://ve.archive.ubuntu.com/ubuntu jammy/main amd64 libjs-jquery all 3.6.0+dfsg+~3.5.13-1 [321 kB] Get:4 http://ve.archive.ubuntu.com/ubuntu jammy/main amd64 rubygems-integration all 1.18 [5336 B] Get:5 http://ve.archive.ubuntu.com/ubuntu jammy-updates/main amd64 ruby3.0 amd64 3.0.2-7ubuntu2.3 [50.1 kB] Get:6 http://ve.archive.ubuntu.com/ubuntu jammy/main amd64 ruby-rubygems all 3.3.5-2 [228 kB]..... ................
7.- Una vez finalizada la instalación, debería ver una URL de acceso al Panel con el nombre de usuario y la contraseña del administrador:
Command may disrupt existing ssh connections. Proceed with operation (y|n)? Firewall is active and enabled on system startup Default incoming policy changed to 'deny' (be sure to update your rules accordingly) Firewall reloaded ================================================================== Congratulations! Installed successfully! ================================================================== aaPanel Internet Address: https://ip_del_equipo:7800/e4d012ab aaPanel Internal Address: https://ip_del_equipo:7800/e4d012ab username: ifwophq2 password: 84be6440 Warning: If you cannot access the panel, release the following port (7800|888|80|443|20|21) in the security group ================================================================== Time consumed: 5 Minute!
8.- Ahora puede acceder a la interfaz de usuario web de aaPanel mediante la URL https://direccion_del_equipo:7800/e4d012ab. Será redirigido a la página de inicio de sesión de aaPanel. Colocamos el usuario y la contraseña que nos mostró al finalizar la instalación (paso 7), hacemos clic en el botón Iniciar sesión.
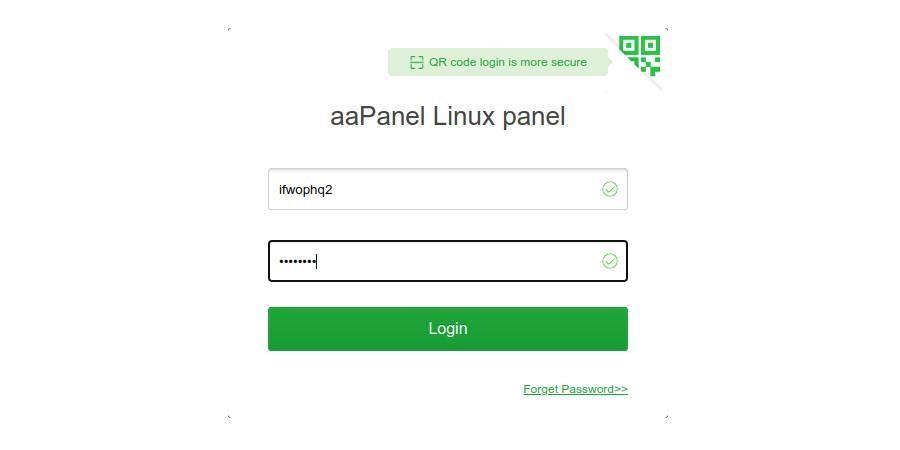
9.- Luego del primer inicio, tenemos la opción de escoger 2 configuraciones para nuestro panel, LNMP (Linux, Ngnix, Mysql y PHP) y LAMP (Linux, Apache, Mysql y PHP), no es obligatorio escoger la opción recomendada, ambas funcionan a la perfección. En este caso nos vamos por la configuración que recomienda el aaPanel.
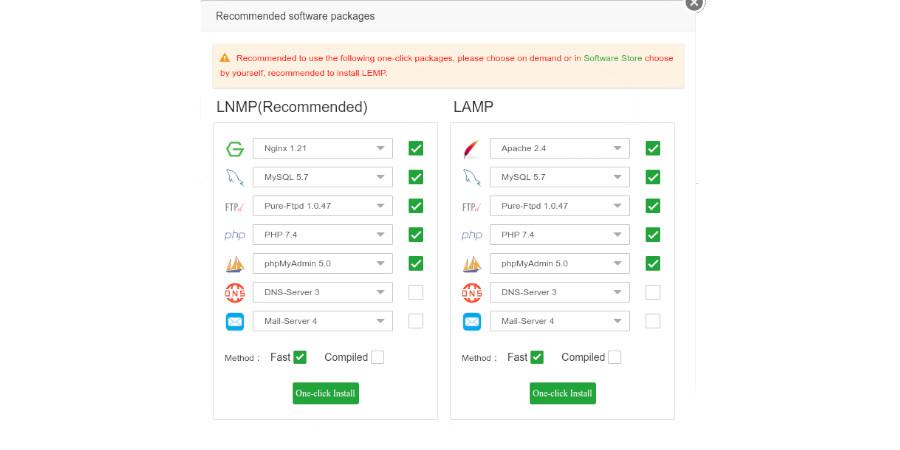
10.- Luego de seleccionar la opción recomendada, esperamos a que termine la instalación de toda la paquetería necesaria para el funcionamiento básico del panel web.
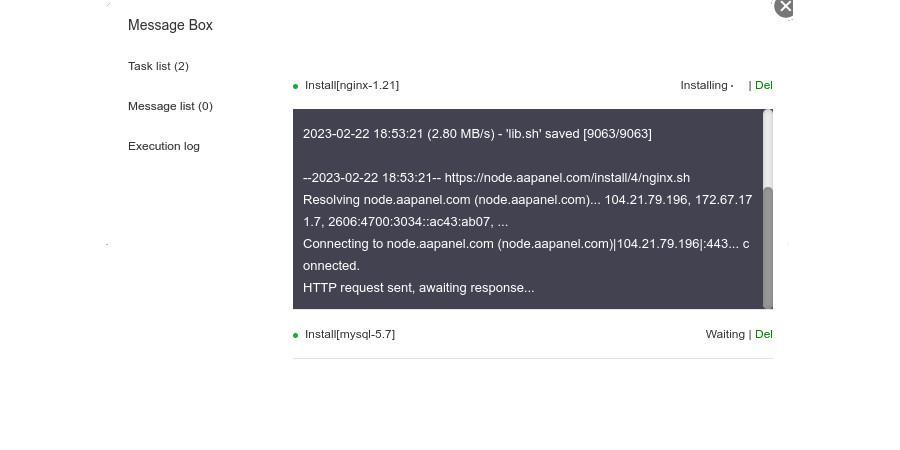
11.- Luego de terminada la instalación, tendremos nuestro aaPanel en ubuntu listo para usarlo
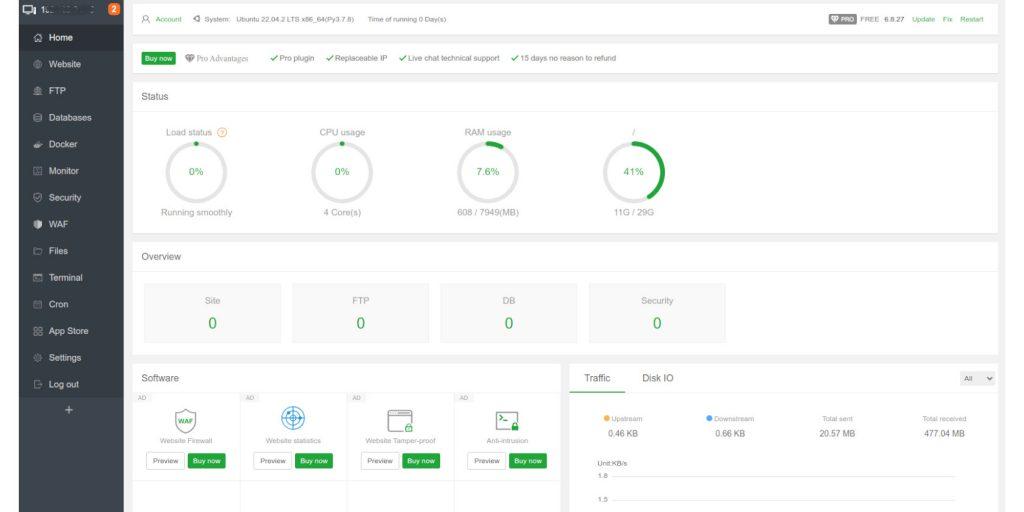
Solo queda usarlo a gusto de cada usuario, creando sitios web, instalaciones de wordpress, correos electrónicos, base de datos, entro otros servicios y aplicaciones.
Para cualquier consulta o sugerencia no duden en contactarnos.
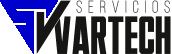

 Seguridad de Correo Electrónico
Seguridad de Correo Electrónico Seguridad Perimetral Unificada
Seguridad Perimetral Unificada Correo Electrónico Empresarial
Correo Electrónico Empresarial Monitoreo de Recursos
Monitoreo de Recursos Automatización de Servicios
Automatización de Servicios Infraestructura de Red Lan/Wan
Infraestructura de Red Lan/Wan