Para migrar una máquina virtual de Hyper-V a Proxmox, se pueden seguir los siguientes pasos:
Paso 1
En Hyper-V, exporta la máquina virtual que deseas migrar a un archivo de imagen de disco. Para hacerlo, selecciona la máquina virtual en Hyper-V Manager, haz clic con el botón derecho y selecciona «Export».
Paso 2
Selecciona una ubicación para guardar el archivo de exportación y haz clic en «Exportar».
Paso 3
Accede al nodo Proxmox en el que deseas importar la máquina virtual y abre una terminal. Utiliza el comando «lsblk» para identificar el nombre del dispositivo de almacenamiento en el que deseas importar la imagen de disco. Toma nota del nombre del dispositivo, que suele ser algo como «/dev/mapper/pve-data».
Paso 4
Transfiere el archivo de imagen de disco exportado desde Hyper-V al nodo Proxmox. Puedes hacerlo utilizando una variedad de métodos, como scp, rsync o ftp.
Paso 5
Utiliza el comando «qemu-img» para convertir el archivo de imagen de disco exportado desde Hyper-V al formato «qcow2». Por ejemplo, si la imagen de disco exportada desde Hyper-V se llama «vm1.vhdx» y se encuentra en la ruta «/home/user/», y deseas convertirla en formato «qcow2», puedes ejecutar el siguiente comando:
qemu-img convert -f vhdx -O qcow2 /home/user/vm1.vhdx /home/user/vm1.qcow2
Este comando convertirá la imagen de disco de formato «vhdx» a formato «qcow2». Asegúrate de ajustar la ruta al archivo de imagen de disco según tus necesidades.
Paso 6
Crea una maquina virtual de forma habitual, solo colocando un tamaño pequeño de disco duro, que podemos eliminar si es necesario luego del procedimiento.
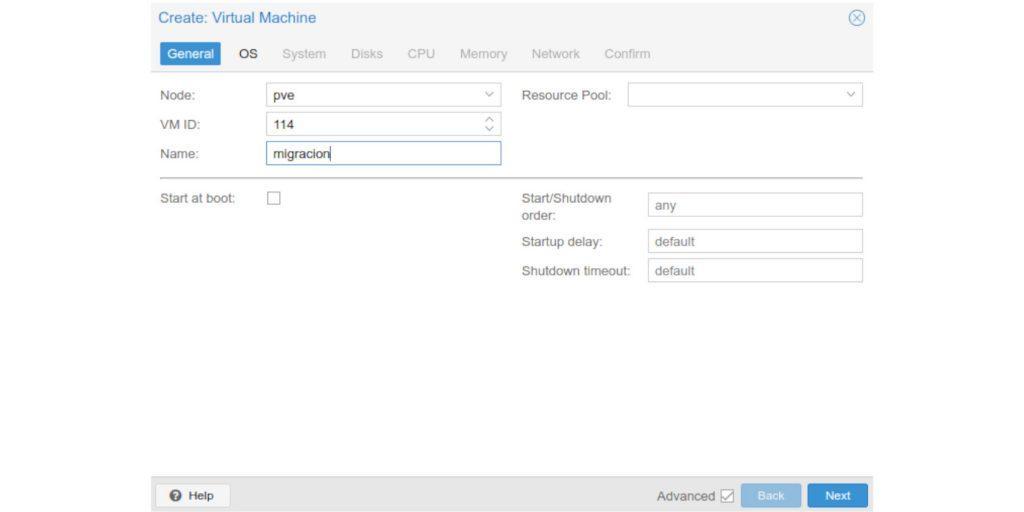
Paso 7
Utiliza el comando «qm importdisk» para importar la imagen de disco en Proxmox. Por ejemplo, si la imagen de disco exportada desde Hyper-V se llama «vm1.qcow2» y se encuentra en la ruta «/home/user/», y deseas importarla en el almacenamiento «local-lvm» y asociarla con la máquina virtual con ID «100», puedes ejecutar el siguiente comando:
qm importdisk 114 /home/user/vm1.qcow2 local-lvm
Este comando importará la imagen de disco en el almacenamiento «local-lvm» y la asociará con la máquina virtual con ID «114». Asegúrate de ajustar la ruta al archivo de imagen de disco y el nombre del almacenamiento según tus necesidades.
Paso 8
Una vez que se complete el proceso de importación, observaremos el nuevo disco sin usar en la configuración de hardware de la maquina virtual, y lo añadimos haciendo doble-click en el.
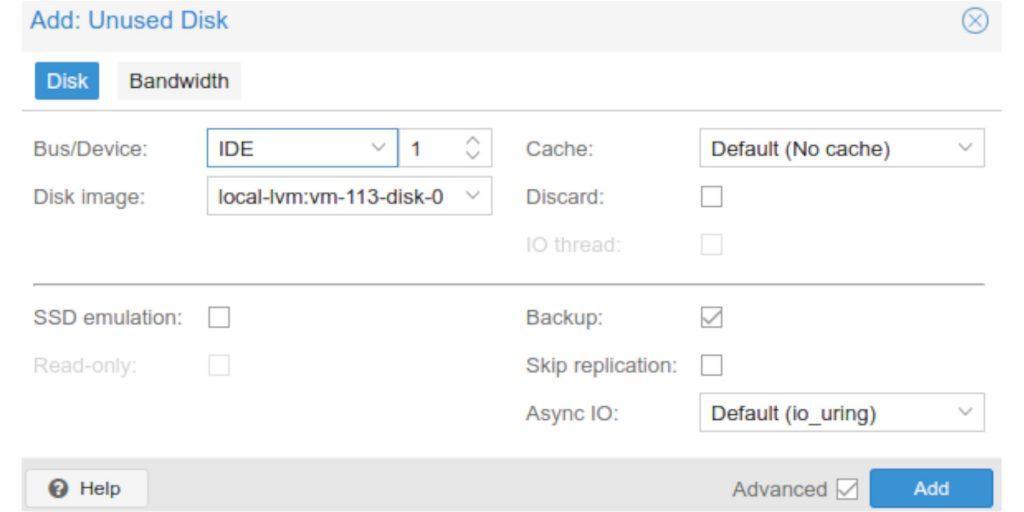
Paso 9
En las opciones de la maquina virtual, editamos el orden de arranque (boot order), y desmarcamos el disco viejo y marcamos el nuevo disco.
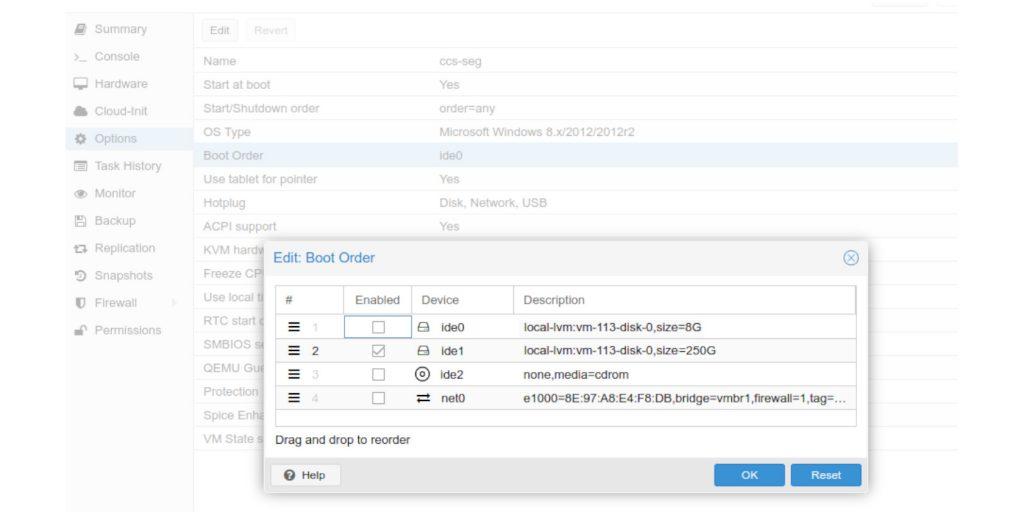
Paso 10
Inicia la máquina virtual y comprueba que todo funcione correctamente.
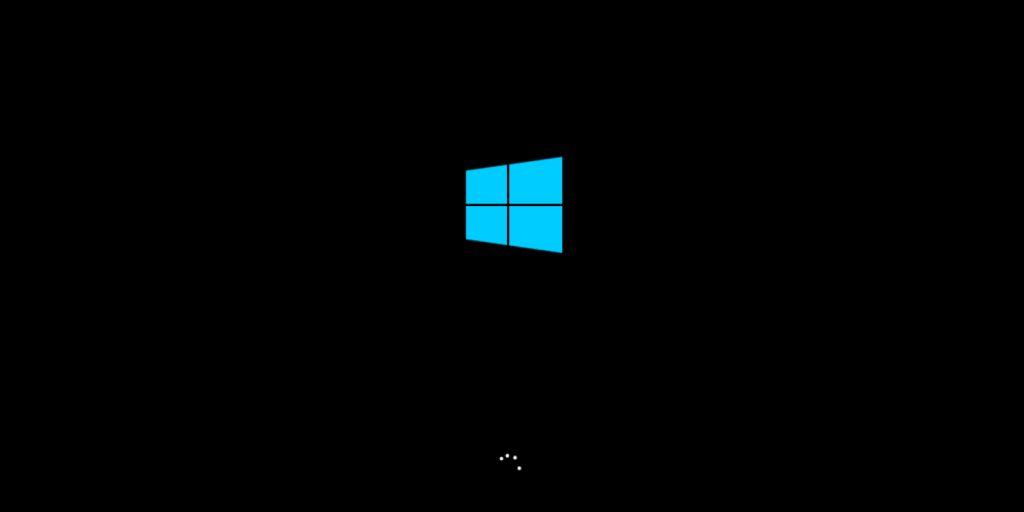
Con esto, habrás migrado con éxito una máquina virtual desde Hyper-V a Proxmox utilizando tanto «qm importdisk» como «qemu-img».
Para cualquier consulta o sugerencia no duden en contactarnos.
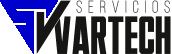

 Seguridad de Correo Electrónico
Seguridad de Correo Electrónico Seguridad Perimetral Unificada
Seguridad Perimetral Unificada Correo Electrónico Empresarial
Correo Electrónico Empresarial Monitoreo de Recursos
Monitoreo de Recursos Automatización de Servicios
Automatización de Servicios Infraestructura de Red Lan/Wan
Infraestructura de Red Lan/Wan